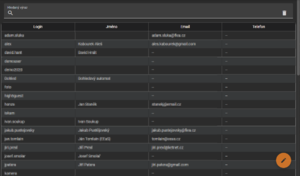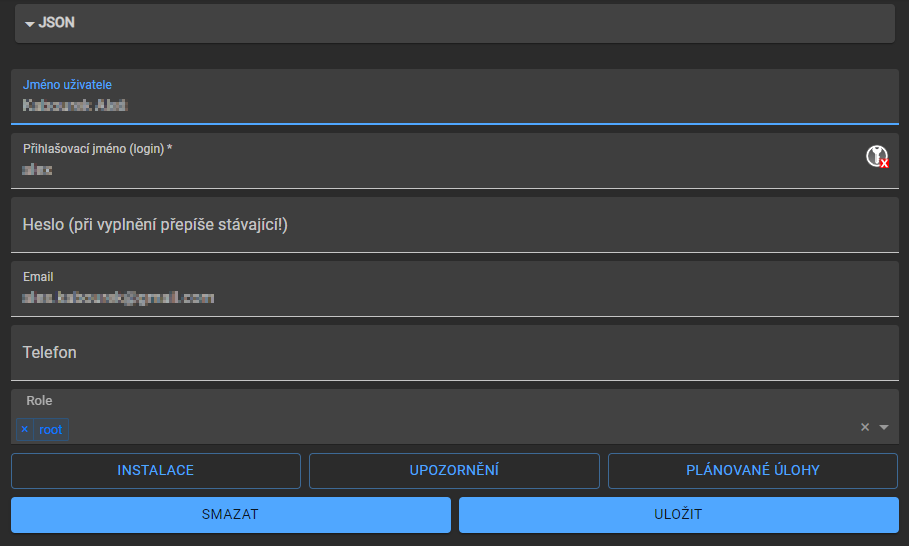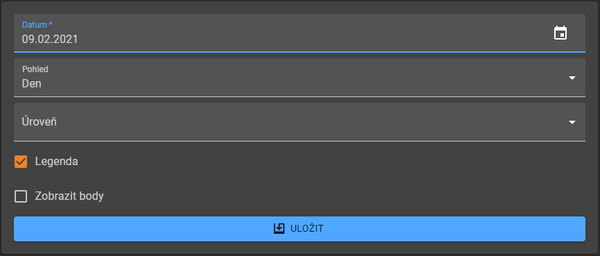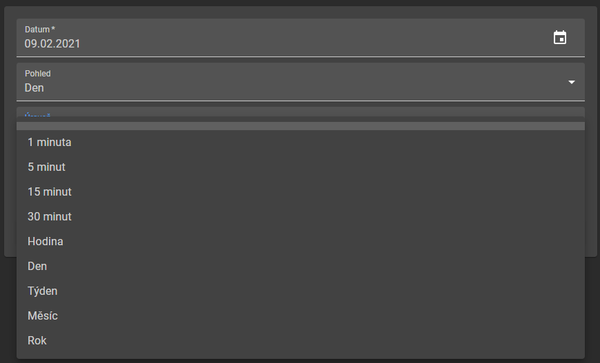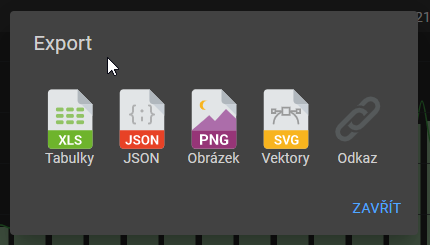Uživatelé: Porovnání verzí
| Řádek 8: | Řádek 8: | ||
[[File:Users-detail.png]] | [[File:Users-detail.png]] | ||
| − | Toto je hlavní formulář s uživatelskými daty. Je v něm možné ditovat základní údaje, nastavit heslo a hlavně přidělit uživatelské role. Jejich seznam a vlastnosti, bude doplňen později jako samostatná kapitola nápovědy. Tlačítka pod formulářem | + | Toto je hlavní formulář s uživatelskými daty. Je v něm možné ditovat základní údaje, nastavit heslo a hlavně přidělit uživatelské role. Jejich seznam a vlastnosti, bude doplňen později jako samostatná kapitola nápovědy. Tlačítka pod formulářem '''smazat''' a '''uložit''' netřeba dále vysvětlovat, dělají přesně to mají v názvu. Další trojice tlačítek '''instalace''', '''upozornění''' a '''plánované úlohy''' budou posány v následujících kapitolách. |
[[File:Chart-settings.png|600px]] | [[File:Chart-settings.png|600px]] | ||
Verze z 18. 2. 2021, 10:31
Uživatelé
Tato funkce slouží k administraci uživatelů - jejich zakládání, editaci a mazání. Po spuštění se objeví tabulka, která obsahuje seznam již vytvořených uživatelských účtů. Nad tabulkou je umístěno pole, které pokud je v něm vyplněn text, omezuje seznam jen na položky obsahující zadaný text. V pravé dolní části tabulky je plovoucí tlačítko umožňující založení nového uživatelského účtu. Prostým kliknutím na řadku v tabulce bude spuštěna editace uživatele.
Editace uživatele
Toto je hlavní formulář s uživatelskými daty. Je v něm možné ditovat základní údaje, nastavit heslo a hlavně přidělit uživatelské role. Jejich seznam a vlastnosti, bude doplňen později jako samostatná kapitola nápovědy. Tlačítka pod formulářem smazat a uložit netřeba dále vysvětlovat, dělají přesně to mají v názvu. Další trojice tlačítek instalace, upozornění a plánované úlohy budou posány v následujících kapitolách.
Graf je možné zvětšovat a zmenšovat kolečkem myši ši tažením prstů na dotykových zařízeních a klepnutím na bod v grafu se zobrazí data jednotlivých bodů. Nad grafem je umístěn navigátor, jenž umožňuje se rychle pohybovat v čase zpět a dopředu ve zvolených intervalech. Na hranici grafu v pravém horním rohu je ikonka exportu dat. Ta umožňuje samotný graf uložit v různých formátech a nebo vygenerovat URL odkaz použitelný v emailu či jako odkaz v dokumentu nebo jiné aplikaci.